Добавил: root 2013-01-02 04:54:36 601 view В данной статье мы подробно расскажем, как установить и подготовить к работе редактор Hammer. Для успешного использования редактора нам потребуются:
- Valve Hammer Editor
- ZHLT 2.5.3 или ZHLT 2.5.3 (Custom Build)
- Halflife-CS-Expert.fgd
Сначала мы установим редактор карт. Затем подключим к нему FGD-файл с описанием энтити-объектов. И в завершении укажем в редакторе пути к программам-компиляторам (ZHLT).
Итак, запускаем установочный exe-файл и выбираем каталог установки (ВНИМАНИЕ! Редактор и компиляторы разместите на 1 логическом диске с Half-Life), мы выбрали D:\Hammer. Еще несколько нажатий на кнопку «Next» и Hammer установлен. Теперь нужно указать пути, по которым редактор будет искать FGD-файл и компиляторы ZHLT.
Несколько подготовительных операций
- Создадим дополнительную папку ZHLT («D:\Hammer\ZHLT»). Скопируем в нее содержимое архива с компиляторами (zhlt253.zip или, если Вы решили использовать улучшенные компиляторы ZHLT Custom Build, то содержимое архива с улучшенными компиляторами);
- Скопируем файл halflife-cs-expert.fgd из архива halflife-cs-expert.zip в папку «D:\Hammer\fgd\counter-strike». В этом каталоге уже лежит стандартный fgd-файл для cs, однако мы будем использовать его улучшенную версию;
- Скопируем спрайты из архива halflife-cs-expert.zip (папка «sprites/cs») в папку «D:\Hammer\sprites\cs».
На этом подготовительная часть закончена. Переходим к настройке Hammer'a.
Настройка редактора
При первом запуске Hammer'a появится окно с предложением вывести справку по настройке редактора. Цель данной статьи как раз и есть помощь в настройке редактора, так что можно нажать «Нет».

Затем появится окно с настройками редактора. Рассмотрим каждую вкладку в отдельности. Примечание: некоторые опции останутся для Вас сейчас не понятными. Позднее, освоившись с редактором, Вы сможете поэкспериментировать с различными установками.
1. Вкладка General (Наведите курсор на интересующую опцию для получения описания).
На вкладке «General» стоит обратить внимание на флажок «Use independent window configurations», который определяет сколько окон редактировани Вы будете видеть. Флажок стоит — одно окно, не стоит — четыре.
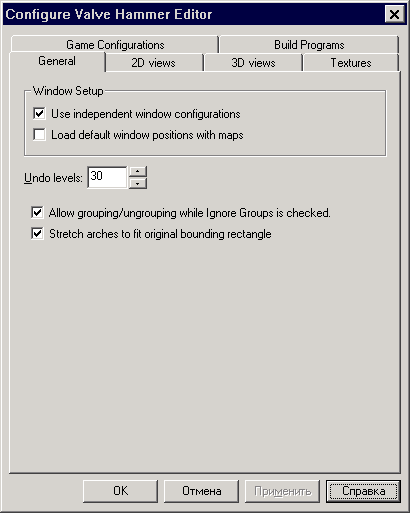
2. Вкладка 2D views (Наведите курсор на интересующую опцию для получения описания).
Рекомендуем выставить все, как на рисунке (как нам кажется, это довольно оптимальные настройки). Позднее, разобравшись, что означает каждая из опций, Вы сможете выставить удобные для Вас настройки.
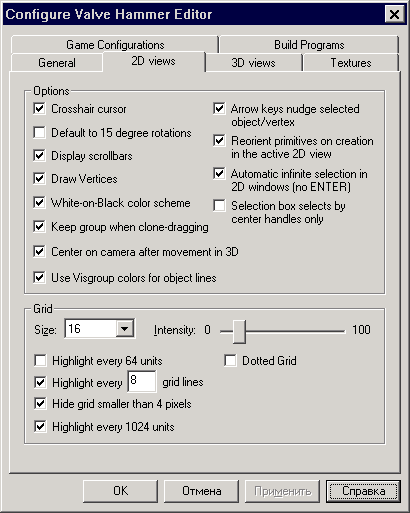
3. Вкладка 3D views (Наведите курсор на интересующую опцию для получения описания).
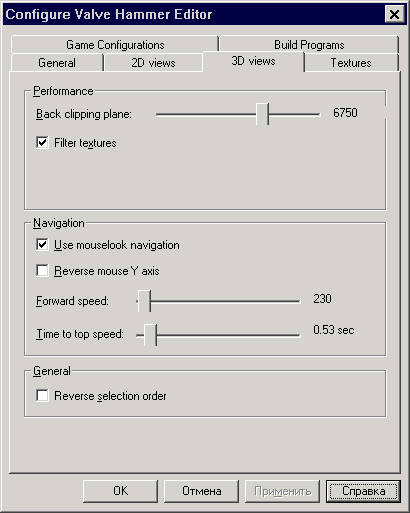
4. Вкладка Textures
Окно управления текстурами. Здесь Вы можете подключать или наоборот убирать WAD-файлы с текстурами. Текстуры из перечисленных WAD-файлов Вы сможете использовать на своей карте.
Для начала рекомендуем добавить 4 стандартных WAD-файла:
- valve/halflife.wad
- valve/decals.wad
- valve/liquids.wad
- cstrike/cstrike.wad
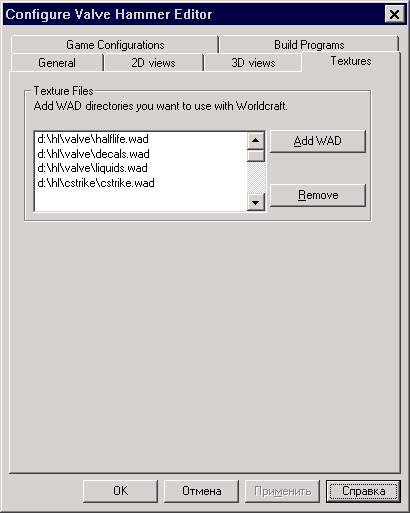
Следующие WAD-файлы из папки valve подключать не нужно (т.к. они не содержат подходящих для применения текстур):
- (не подключайте) cached.wad
- (не подключайте) fonts.wad
- (не подключайте) gfx.wad
- (не подключайте) spraypaint.wad
Если хотите, то можете подключить еще несколько WAD-файлов из папки cstrike.
Качественные WAD-файлы из папки cstrike:
- chateau.wad
- cs_bdog.wad
- cs_havana.wad
- de_piranesi.wad
- torntextures.wad
5. Вкладка Game Configurations (одно из главных окон настройки редактора)
Сначала необходимо создать новую конфигурацию. Жмем кнопку «Edit» (см. рис. ниже).
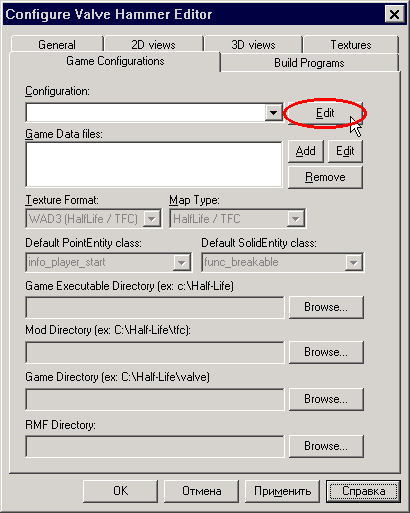
В появившемся окне жмем кнопку «Add».
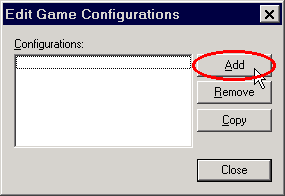
Далее вводим название конфигурации (любое). Мы назвали ее «Counter-Strike». Жмем «OK».
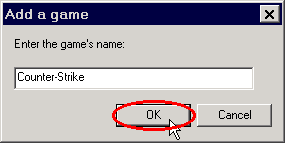
Теперь закрашенные ранее поля стали доступны. Подключим FGD-файл с записями об энтити-объектах. Жмем кнопку «Add» (см. рис. ниже).
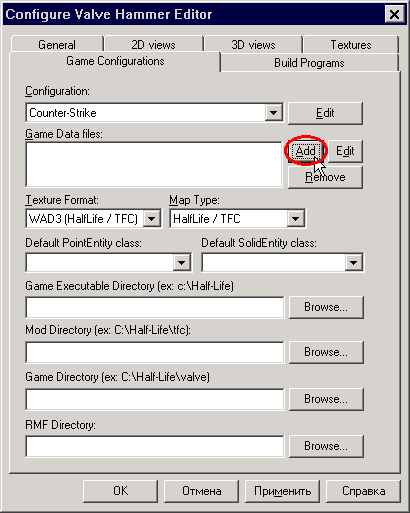
Вы помните, мы скопировали файл halflife-cs-expert.fgd в папку «D:\Hammer\fgd\counter-strike, вот и указываем этот путь. Теперь редактор знает, что мы будем строить карты для CS :)
Теперь давайте заполним оставшиеся параметры и строки. Выставьте все точно так же, как на картинке (естественно, пути у Вас будут свои).
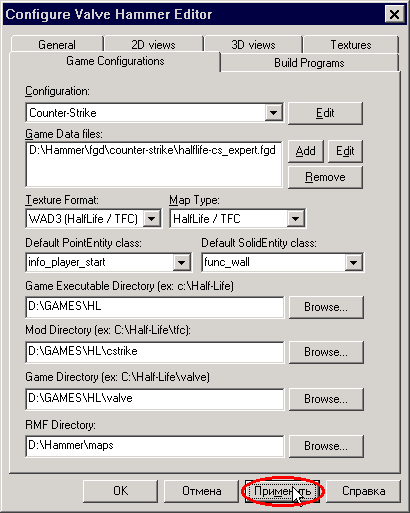
Texture Format и Map Type
Оставляем как есть. Тем более, что другого выбрать нельзя :) Здесь все правильно.
Default PointEntity class
Здесь указывается тип точечного энтити-объекта создаваемого по умолчанию. Данная опция нужна просто для удобства. Обычно самым первым на карте создается точечный объект info_player_start, поэтому рекомендуем выбрать его.
Default SolidEntity class:
Здесь указывается тип брашевого энтити-объекта создаваемого по умолчанию. Func_wall довольно часто применяется на картах и в большом количестве, поэтому имеет смысл выбрать из списка его. Данная опция нужна просто для удобства в последующем создании карты.
Ну, и наконец, указываем пути:
- Game Executable Directory: к папке с Half-Life
- Mod Directory: к папке cstrike
- Game Directory: к папке valve
- RMF Directory: к папке, где будут храниться исходники наших карт (укажем «D:\Hammer\maps»)
Ну, и сохраняем все установки кнопкой «Применить».
6. Вкладка Build Programs
Вкладку «Build Programs» необходимо заполнять, если Вы будете компилировать свои карты в редакторе Hammer. Скорее всего, поначалу так и будет :), поэтому заполняем. А почему «поначалу»? Просто потом мы убедим Вас, что карты нужно компилировать не в Hammer, а BAT-файлом.
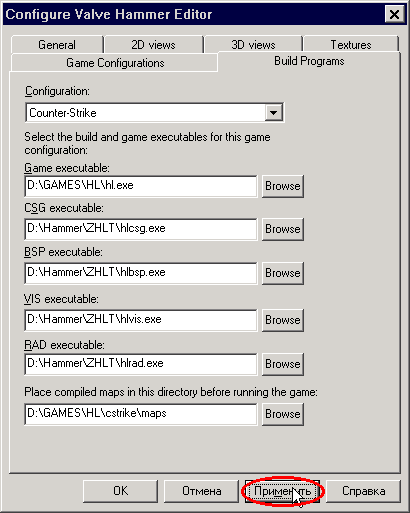
Сначала указываем путь к hl.exe.
Затем пути к компиляторам (напомним, они лежат в «D:\Hammer\ZHLT»).
- CSG executable: путь к файлу hlcsg.exe
- BSP executable: путь к файлу hlbsp.exe
- VIS executable: путь к файлу hlvis.exe
- RAD executable: путь к файлу hlrad.exe
Последняя строка — путь к папке, куда будет помещена готовая карта после компиляции. Рекомендуем указать «cstrike\maps».
На этом настройку редактора Hammer можно считать завершенной. Наш редактор готов к работе. Это было просто, не так ли? :)
§ 2.1 Последняя версия
§ 2.2 Установка и настройка
§ 2.3 Интерфейс редактора
§ 2.4 Обзор главных инструментов
§ 2.5 Меню редактора
§ 2.6 Размеры и масштабы
§ 2.7 Как лучше работать в редакторе?
§ 2.8 Проверка карты на ошибки (основные ошибки)
§ 2.9 Быстрые сочетания клавиш редактора
§ 2.10 Распаковка архива с ресурсами pak0.pak Keywords: |